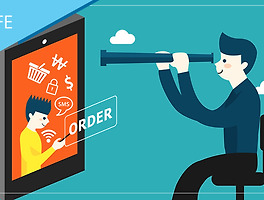안녕하세요. 오피스 문서 제작 전문 블로거 친절한 혜강씨입니다. 파워포인트 디자인을 만들 때 항상 줄을 잘 맞춰야 한다는 강박 관념이 생기는 경우가 많습니다. 하지만 때론 줄 맞춤 하지 않고 사진을 배치할 때 더 세련된 디자인을 만들 수 있는데. 몇 가지 사진 효과만 알면 어렵지 않습니다. 감각적인 파워포인트 디자인을 위해 오늘은 잠시 줄 맞춤은 잊어봅시다. 파워포인트 사진 효과를 활용해 자유롭게 사진 배치하는 방법을 배워보도록 하겠습니다.
먼저 배경 이미지가 없는 png 이미지를 가지고 왔습니다. 이미지 속에서 단색 배경은 파워포인트에 있는 [투명한 색 설정] 기능으로 제거할 수도 있지만 처음부터 배경이 없는 png사진을 사용하면 더욱 깔끔하겠죠?
png 이미지 다운로드 받을 수 있는 사이트를 공유합니다. ^^
링크 클릭 >> http://pngimg.com
그리고 크기가 제 각각 다른 사진도 [삽입]-[그림]을 이용해 넣어주었습니다. 보통 이런 파워포인트를 본다면 정신 없다 라는 생각이 바로 드시죠? 저도 만들면서도 불규칙함에 마음이 좀 불안해지더라고요!
이번 디자인 콘셉트가 불규칙적 자유로움이지만 적어도 3장의 사진들이 떨어져 있는 간격 정도는 일정하게 맞춰주는 자유 속의 규칙을 가져가는 것이 좋습니다.
모든 사진을 선택한 후 (Ctrl+A), [서식]-[색]에서 다른 색으로 변경해주세요. 파워포인트에서는 사진의 색을 바꿀 수는 있지만 제한된 색 내에서만 바꿀 수 있습니다. 하지만 완전히 방법이 없는 것은 아닙니다.
기본 색을 변경해주면 사진 색 변경도 달라지게 됩니다. 기본 색을 변경해 볼게요. [디자인]에서 [적용]그룹의 확장 메뉴를 열어서 [색]-[색 사용자 지정]을 선택합니다.
강조1~6번 색이 있는데 그 중 하나의 색을 원하는 색으로 변경해주면 됩니다.
단 주의할 것은 해당 색을 변경할 경우 기존에 만들었던 파워포인트에서 해당 색을 썼던 색이 일괄적으로 변경됩니다. 따라서 사진 한 개의 색을 바꾸려면 새로운 파워포인트 창을 열어서 작업하시는 것을 추천합니다.
저는 강조 5번의 색을 분홍색으로 변경했습니다. 다시 돌아가서 [서식]-[색]을 보면 강조 5번의 위치가 파란색이 아니라 분홍색이 된 것을 확인할 수 있습니다.
사진을 하나의 디자인으로 보이게 하기 위해 액자처럼 묶어주는 작업을 해볼게요.
[삽입]-[도형]에서 [액자]를 선택합니다.
드래그를 통해 액자 모양의 도형을 만듭니다. 도형 선택 시 생기는 노란 점을 조정해주세요.
노란 점으로 조정하니 두께가 줄어드는 것을 확인할 수 있습니다.
액자 도형의 색은 사진 색에서 추출해서 사용하면 자연스럽습니다. [서식]-[도형 채우기]에서 [스포이트]를 선택하여, 사진에서 색을 추출합니다. [도형윤곽선]은 '윤곽선 없음'을 선택합니다.
※ 스포이트 기능은 파워포인트 2013 버전부터 사용 가능합니다
png 이미지였던 커피 이미지는 [우클릭]-[맨 앞으로 가져오기]를 합니다.
이제 주요 메시지를 담을 도형도 만들어볼게요.
[삽입]-[도형]-[타원]을 선택한 후 (shift)키를 누른 상태에서 정 원을 만들어줍니다.
[삽입]-[텍스트 상자]를 이용해 필요한 텍스트를 입력하고, 색은 액자 색에 사용했던 색을 사용하면 자연스럽게 배치할 수 있습니다.
배경색은 연한 회색으로 해서 조금 더 잡지 같은 느낌으로 표현해봤어요.
이렇게 완성된 자료는 원한다면 다른 색으로 쉽게 변경할 수 있습니다. 사진을 다시 모두 선택한 후, [서식]-[색]에서 다른 색으로 변경해주세요.
사진 몇 장을 배치한 것만으로도 감각적인 페이지를 만들 수 있습니다. 디자인이 중요한 발표가 있다면 사진 배치를 활용한 파워포인트를 만들어 보세요!
친절한 혜강씨 블로그 바로가기 : http://leehyekang.com/
해당 필진 콘텐츠는 신도리코 기업블로그의 공식적인 의견과 다를 수 있습니다.
'기획 연재' 카테고리의 다른 글
| 입사 첫 날! 신입사원이 반드시 알아야 할 직장 기본 예절 (0) | 2017.06.23 |
|---|---|
| 은밀하게, 똑똑하게! 또 하나의 사물인터넷 ‘비콘’ (3) | 2017.06.20 |
| 요즘 여행갈 때 필수, 호텔 숙소 예약 이용하는 팁! (0) | 2017.06.19 |