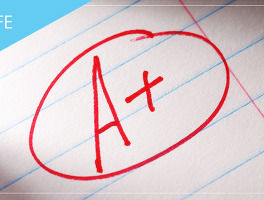안녕하세요. 오피스 문서 제작 전문 블로거 친절한 혜강씨입니다. 파워포인트 문서를 만들 때 가장 고민되는 것은 전체 디자인 콘셉트입니다. 어떤 색상과 폰트, 프레임 디자인을 사용하느냐에 따라 보고서의 분위기부터 완성도가 달라지기 때문이죠. 오늘은 그라데이션을 이용해서 분위기 있는 템플릿을 만드는 방법을 알려드릴까 합니다. 그라데이션을 잘 활용하면 완성도 높은 디자인을 만들 수 있습니다. 그라데이션 색을 정하는 방법부터 템플릿으로 활용할 수 있는 도형과 프레임을 소개합니다.
빈 배경에서 [우클릭]-[배경서식]에서 [단색 채우기]의 색을 밝은 회색으로 변경해주세요. 실제 내용을 적는 칸을 흰색으로 할 예정이라 미묘하긴 하지만 배경색을 다르게 했어요!
(ctrl)키를 누른 상태에서 마우스 휠을 아래로 내려서 슬라이드를 축소합니다.
[삽입]-[도형]에서 '타원'을 선택한 후 (shift)키를 누른 상태에서 정원을 만듭니다.
원의 1/4 이 슬라이드에 걸치게 배치해주세요.
[삽입]-[도형]에서 [직사각형]을 선택합니다. 슬라이드 끝에 맞추어 만들어줍니다. 직사각형은 슬라이드 안에 들어와 있는 원을 덮을 만큼 크게 만들어주세요.
두 도형을 선택한 상태에서 [서식]-[도형 병합]그룹의 [교차]를 선택합니다.
도형을 선택한 상태에서 [우클릭]-[도형서식]에서 [그라데이션 채우기]를 선택합니다.
그라데이션 색 지정하기가 어렵다면 구글에서 'Gradient' 라고 이미지를 검색한 후 맘에 드는 그라데이션을 선택합니다.
맘에 드는 그라데이션은 파워포인트에 [삽입]-[그림]을 이용해 넣습니다.
자른 도형을 선택한 후 그라데이션 중지점을 하나씩 선택한 후 [색]에서 [스포이트]를 이용해 그라데이션의 색을 하나씩 순차적으로 선택해줍니다
※ 스포이트 기능은 파워포인트 2013 이상에서만 지원되니 참고하세요.
중지점 4개에 순차적으로 그라데이션을 적용한 결과입니다.
원 조각을 하나 더 복제(Ctrl+D)한 후 (shift)키른 누른 상태에서 조금 더 작게 만들어주세요.
큰 원 조각을 선택한 후 [도형서식]-[그라데이션 중지점]을 하나씩 선택한 후 [투명도]를 모두 50%로 변경해주세요.
작은 원 조각을 큰 원 조각 위에 배치합니다.
두 조각원을 선택한 후 복제(ctrl+D)한 후 복제한 도형 두개를 그룹설정(Crtrl+G)합니다.
도형 선택 시 생기는 회전바를 이용해서 조각원을 회전합니다.
[삽입]-[도형]-[모서리가 둥근 직사각형]을 선택하여 도형을 만듭니다.
도형을 만들면 생기는 '노란색 조절점'을 이용해 둥글기를 조정합니다.
도형을 하나 더 복제(ctrl+D)한 후 크기를 키웁니다. 노란색 조절점을 이용해 둥글기를 다시 한번 조정합니다.
두 도형을 선택한 후 [서식]-[도형 채우기]는 '흰색'으로 [도형 윤곽선]은 '윤곽선 없음'으로 선택합니다.
두 도형이 선택된 상태에서 [서식]-[도형 효과]-[그림자]를 선택한 후 [오프셋:오른쪽 아래]를 선택합니다.
그림자가 너무 진해서 연하게 변경할게요. 두 도형이 선택된 상태에서 [우클릭]-[개체서식]에서 육각형 모양으로 된 '효과' 아이콘을 클릭한 후 [그림자]에서 [투명도]를 80% 로 변경합니다.
두 도형이 선택된 상태에서 한번 더 복제(ctrl+D)합니다. 도형 두개씩 겹쳐진 것을 확인할 수 있습니다.
도형들 중 아래 쪽에 있는 두 두형을 선택한 후 [우클릭]-[개체 서식]에서 [투명도]를 40%로 변경합니다. 살짝 입체감이 느껴집니다.
기존의 도형과 크기가 같았지만 아래 있는 도형의 크기들을 키우면 그림처럼 테두리 있는 느낌처럼 표현할 수 있습니다.
[삽입]-[도형]의 [타원]을 (shift)키를 누른 상태에서 만들어 정 원을 만듭니다.
투명도 지정을 했었던 그라데이션 조각원을 선택한 후 서식복사(ctrl+shift+C)를 합니다.
그리고 큰 원을 선택한 후 서식붙여넣기(Ctrl+Shift+V)를 하고, 원은 하나 더 복제(ctrl+D)하여 (shift)키를 누른 상태에서 원의 크기를 조금 더 작게 합니다. 투명도 지정이 되지 않은 조각원을 선택한 후, 서식복사(ctrl+shift+C)하고, 작은 원을 선택한 후 서식붙여넣기(Ctrl+Shift+V)를 합니다.
큰 원 안에 작은 원을 정 가운데 배치하고, [삽입]-[텍스트 상자]를 이용해 관련 텍스트를 입력합니다.
[삽입]-[도형]-[타원]을 선택한 후 (shift)키를 누른 상태에서 정원을 만들고 조금 더 작은 원을 하나 더 만듭니다.
조금 큰 원은 선택 후 [서식]-[도형 채우기]는 '흰색'으로 [도형 윤곽선]은 '윤곽선 없음'으로 한 후에 그라데이션 큰 원에 걸치게 배치합니다.
작은 원은 [서식]-[도형 윤곽선]은 '윤곽선 없음'으로 하고 [도형 채우기]는 그라데이션 했던 색 중에 하나의 색을 선택합니다. 하얀 원 정 중앙에 배치될 수 있게 배치합니다.
두 원을 복제(ctrl+D)하여 각각의 항목 근처에 큰 원과 절반 정도 걸치게 배치하면 마무리 됩니다. 그라데이션 템플릿이 완성되었습니다. 다른 색의 스타일을 원한다면 다른 느낌으로도 표현해 볼 수 있겠죠?
친절한 혜강씨 블로그 바로가기 : http://leehyekang.com/
해당 필진 콘텐츠는 신도리코 기업블로그의 공식적인 의견과 다를 수 있습니다.
'기획 연재' 카테고리의 다른 글
| 이번 추석 연휴, 알차게 즐길 수 있는 국내 & 해외 여행지 추천 (0) | 2017.09.18 |
|---|---|
| 2017 가을 대학교 축제 일정 및 라인업 소개 (0) | 2017.09.14 |
| [트렌드 파이오니어] 내 몸 가꾸기 열풍, 변화하는 운동 트렌드 (0) | 2017.09.13 |