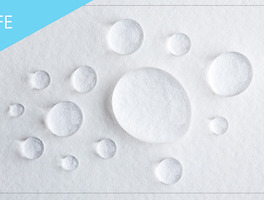안녕하세요, 오피스 문서 제작 전문 블로거 친절한 혜강씨입니다. 파워포인트로 보고서를 만들 때, 성과나 비중 등 수치 자료를 표현하는 장표가 필요한 경우가 많습니다. 표현 방식에 따라 전하고자 하는 메시지가 강조되기도 하고 눈에 잘 안 띄기도 하죠. 오늘은 퍼센트 차트를 세련되고 기능적으로 만드는 방법을 알려드리겠습니다.
먼저 배경의 색을 변경해주세요. 빈 슬라이드에서 [우클릭]-[배경서식]을 선택한 후 [색]을 '진한 회색'으로 변경합니다.
총 100% 중에서 20%, 35%, 30%, 15%로 비율을 나누려고 합니다. 이때 도형으로 정확하게 맞추기가 참 어렵죠. 간단하게 맞추는 방법을 알려드릴게요.
먼저 [삽입]-[도형]-[직사각형]을 이용해 도형을 만들어주세요. 원하는 높이만큼 만들어주시고, 가로 길이는 변경할거예요.
도형을 선택하면 상단 메뉴에 [서식] 메뉴가 뜨는데, [크기]그룹의 가로 길이를 '2cm'로 변경해주세요. 너무 폭이 좁은 것은 아닌가라는 생각이 들겠지만 나중에 바꿀 예정이니 걱정하지 않아도 됩니다!
해당 도형을 복제(ctrl+D) 한 후, 이번에는 가로의 길이를 35%니 '3.5cm'로 변경합니다.
나머지 도형도 동일한 방법으로 30%면 3cm, 15%면 1.5cm로 변경하면 됩니다.
이제 해당 도형을 모서리가 만날 수 있게 배치합니다. 드래그를 통해 4개의 도형을 모두 선택합니다.
그룹설정(Ctrl+G)을 합니다. 도형들은 하나의 그룹으로 인식되게 됩니다.
하나로 인식되어 있기 때문에 가로 길이를 늘려주면 비율을 유지한 채 늘어나게 됩니다. 만약 그룹설정을 하지 않은 상태에서 늘렸다면 각자 늘어나기 때문에 다시 모서리 끝을 맞춰야 하는 번거로움이 있으니, 꼭 그룹설정하고 가로 길이를 변경해주세요.
이제 그룹설정을 해제(Ctrl+shift+G)한 후에 하나씩 도형의 색을 변경해보도록 하겠습니다.
두 번째 도형을 선택한 후 [우클릭]-[도형 서식]에서 [그라데이션 채우기]를 선택합니다. [종류]는 '선형'으로 [각도]는 45도로 지정하고, [그라데이션 중지점]은 양 끝에 두 개만 남겨둡니다. 양 두 개 끝의 색을 지정합니다.
그라데이션 지정했던 도형을 선택한 후 서식복사 (ctrl+shift+C)를 한 후에 네번째 도형을 선택하고 서식붙여넣기(Ctrl+shift+V)를 합니다. 동일한 서식이 적용되었습니다.
너무 똑같으면 재미 없겠죠? 여기에서 [각도]를 '225도'로 방향만 바꿔주세요.
첫 번째 도형을 선택하고 서식붙여넣기(Ctrl+shift+V)를 해주세요. 두 번째 도형에서 서식 복사했던 기록이 남아있습니다.
[각도]는'90도'로 변경하고, [그라데이션 중지점]에서 오른쪽 끝의 중지점을 선택한 후 [투명도]를 68프로 정도로 변경해주세요.
세 번째 도형도 선택한 후 서식붙여넣기(Ctrl+shift+V)를 하고, [그라데이션 중지점] 중에 첫 번째 중지점을 선택한 후, [투명도]를 54% 정도로 변경합니다.
모든 도형을 선택한 후 [서식]-[도형 윤곽선]에서 '윤곽선 없음'으로 선택해주세요!
이제 각 도형의 퍼센트에 맞게 [삽입]-[텍스트 상자]를 이용해 퍼센트를 입력합니다. 이때 20%라고 한다면 20은 크게 적고 따로 [삽입]-[텍스트 상자]를 이용해 % 만 적어 작게 하여 배치하면 좋습니다.
[삽입]-[도형]-[선]을 이용해 선을 만듭니다. 퍼센트의 시작하는 모서리와 일직선으로 배치하고, [삽입]-[텍스트 상자]를 이용해 관련 텍스트를 입력합니다.
[삽입]-[그림]을 이용해 이미지를 불러옵니다. 이미지는 슬라이드 높이와 똑같게 배치하고 [서식]-[자르기]를 이용해 이미지를 자릅니다. 검은 선을 이용해 영역을 지정하면 됩니다. 이때 왼쪽에 일정한 간격을 두고 자르기를 합니다. 자르고 나니 들어가야 하는 이미지 영역이 아니라면 잘리지 않은 이미지 영역에 마우스를 갖다 댄 채 드래그를 하면 표시될 이미지 영역을 변경할 수 있습니다.
완료되었다면 이미지 바깥쪽으로 클릭하면 자르기가 완료됩니다.
[삽입]-[도형]을 이용해 [직사각형]을 만듭니다.
세 번째 도형을 선택한 후 서식복사(ctrl+shift+V)를 합니다.
사진 위의 도형을 선택한 후 서식붙여넣기(Ctrl+shift+V)를 합니다. 기존의 첫 번째와 세 번째 도형은 투명도가 지정되어 있었기 때문에 사진이 보입니다.
제목까지 입력하면 퍼센트 차트 페이지가 완성되었습니다. 비율 정보를 한 눈에 파악할 수 있으면서도 세련된 디자인입니다.
왼쪽 네비게이션 창에서 슬라이드를 복제(ctrl+D)한 후, 슬라이드의 배경 영역에서 [우클릭]-[배경서식]의 배경색을 '흰색'으로 변경하고, 텍스트 색만 변경해주면 다른 느낌으로도 제작할 수 있습니다. 오늘 배운 내용을 활용해 프로젝트 성과를 더욱 빛내줄 차트 디자인을 만들어 보세요!
친절한 혜강씨 블로그 바로가기 : http://leehyekang.com/
해당 필진 콘텐츠는 신도리코 기업블로그의 공식적인 의견과 다를 수 있습니다.
'기획 연재' 카테고리의 다른 글
| 세계 물의 날! 24시간 생활 속 물 절약 팁 (0) | 2018.03.21 |
|---|---|
| 새롭게 뜨는 여행 트렌드, ‘다크 투어리즘’을 아시나요? (0) | 2018.03.16 |
| [밥상 인문학] 알프스 산맥의 추위를 달래는 포근한 맛 ‘퐁뒤’ (0) | 2018.03.14 |