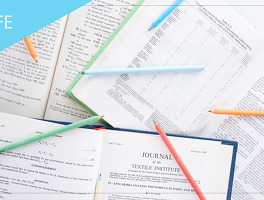안녕하세요, 오피스 문서 제작 전문 블로거 ‘친절한 혜강씨’입니다.
파워포인트로 디자인 작업을 하다 보면 이미지를 배치해야 할 일이 많습니다. 그 동안 네모 반듯한 이미지를 평면적인 방법으로만 배치해 왔다면, 이제는 액자에 담긴 듯한 느낌으로 연출해보세요. 이번 포스팅에서 평범한 이미지에 입체감을 주고, 자연스럽게 배치할 수 있는 방법을 알려드리겠습니다. 저는 Microsoft PowerPoint 2016 버전을 사용했지만, 이번 포스팅은 파워포인트 버전에 상관없이 누구나 따라 할 수 있으니 참고해주세요.
먼저 빈 배경에서 [우클릭]-[배경서식]을 클릭한 후에 [그라데이션 채우기]를 선택합니다. [각도]는 225도, [그라데이션 중지점]은 양끝에 두 개만 배치해주세요. 두 개의 중지점은 색 차이가 조금 나도록 회색으로 지정해주세요.
[삽입]-[그림]을 이용해 사진을 넣어주세요. 가능하다면 똑같은 크기의 사진을 사용해야 깔끔하게 배치됩니다.
수정할 사진 하나를 고르고, [우클릭]-[그림서식]을 선택해주세요. [미리 설정]에서 [원근감-원근감:오른쪽 위]를 클릭합니다.
이미지 뒤쪽에 새로 생긴 그림자가 보이시죠? 그림자가 너무 선명하게 보이므로 [흐리게]의 수치를 '25pt'로 수정하여 그림자의 경계를 부드럽게 바꿔줍니다.
그 다음 [3차원 회전]을 누르고, [미리설정]에서 [평행-축 분리2: 왼쪽으로]를 선택합니다.
사진의 방향이 살짝 틀어졌죠? [3차원 서식]을 선택한 후 깊이감을 주겠습니다. [아래쪽 입체]을 누르고, [입체효과-둥글게]를 선택합니다.
사진에 두께가 생겼습니다. [높이]의 수치를 30pt로 변경해 두께 정도를 조정합니다. 선호도에 따라 높이 수치를 변경하여 이미지의 두께를 자유롭게 바꿔도 괜찮습니다.
두께 부분이 검은색으로 표현되는데, 조금 더 자연스럽게 변경해보겠습니다.
[재질]에서 [반투명-파우더]를 선택해주세요. 두께 부분에 해당하는 부분이 사진과 자연스럽게 어우러집니다.
이미지 하나가 완성되었습니다. 남은 이미지에 똑같은 과정을 반복하는 것은 번거로운 일이므로, 먼저 완성된 사진을 서식복사(Ctrl+Shift+C) 합니다.
나머지 사진을 선택한 후 서식붙여넣기(Ctrl+Shift+V)를 합니다. 동일한 서식이 적용되는 것을 확인할 수 있습니다.
사진을 겹치게 배치했습니다. 사진을 넣은 순서에 따라 사진의 위치가 달라질 수 있는데, 여러 장의 사진이 있을 때 사진의 위 아래 순서를 조정하기가 쉽지 않죠?
이럴 때는 사진 하나를 먼저 선택한 후, [서식]-[선택창]을 클릭합니다. 클릭된 사진이 오른쪽 선택 창에 핑크색으로 강조되어 보입니다. 선택된 텍스트를 드래그하여 순서를 조정할 수 있습니다.
왼쪽 이미지부터 가장 위에 배치될 수 있도록 드래그 앤 드롭 합니다.
이미지 배치가 끝나면, [삽입]-[텍스트 상자]를 이용해 텍스트를 입력합니다.
가로 길이가 동일한 두 개의 텍스트 상자를 열고, 각각의 내용을 기재합니다. 이 때 텍스트 상자 오른쪽에 약간의 여유 공간을 확보해줍니다.
두 개의 텍스트 상자를 선택한 상태에서 [홈]-[단락]그룹의 [균등분할]을 선택합니다.
마지막으로 [삽입]-[그림]을 이용해 가지고 있는 흰색 아이콘을 넣어주세요. (다양한 아이콘은http://flaticon.com에서 다운로드 가능합니다.) 생동감 있는 이미지와 적절한 문구가 조화를 이룬 페이지가 완성되었습니다. 여러분도 이제 색다른 방법으로 이미지를 배치해보세요!
친절한 혜강씨 블로그 바로가기 : http://leehyekang.com/
해당 필진 콘텐츠는 신도리코 기업블로그의 공식적인 의견과 다를 수 있습니다.
'기획 연재' 카테고리의 다른 글
| 직장인 자기계발! 성인학습지로 저렴하고 실속있게 공부하자 (0) | 2018.04.18 |
|---|---|
| [트렌드 파이오니어] 일상 속 소소하지만 확실한 행복 ‘소확행’ (0) | 2018.04.17 |
| 서울시 따릉이 이용방법 및 자전거 라이딩 코스 추천 (2) | 2018.04.16 |