
상사가 급히 회의자료를 출력해오라고 하는데 내용이 잘려 인쇄되거나 비율이 맞지 않아 당황했던 경험 있으신가요? 인쇄 버튼만 누르면 알아서 잘 출력될 거라 생각했는데 막상 해보면 문서 출력 하나도 신입사원들에겐 쉽지 않은 경우가 많은데요. 빠르고 깔끔한 문서 준비는 ‘일잘러’의 기본! 오늘은 회사에서 가장 많이 사용하는 엑셀, PPT, 워드 문서를 깔끔하게 인쇄하는 방법에 대해 알아보겠습니다.
엑셀 인쇄하는 방법
출력했더니 문서가 잘린다면?
아래와 같은 엑셀 파일의 경우 ‘세로 출력’을 하면 오른쪽 캘린더가 잘리게 되는데요.
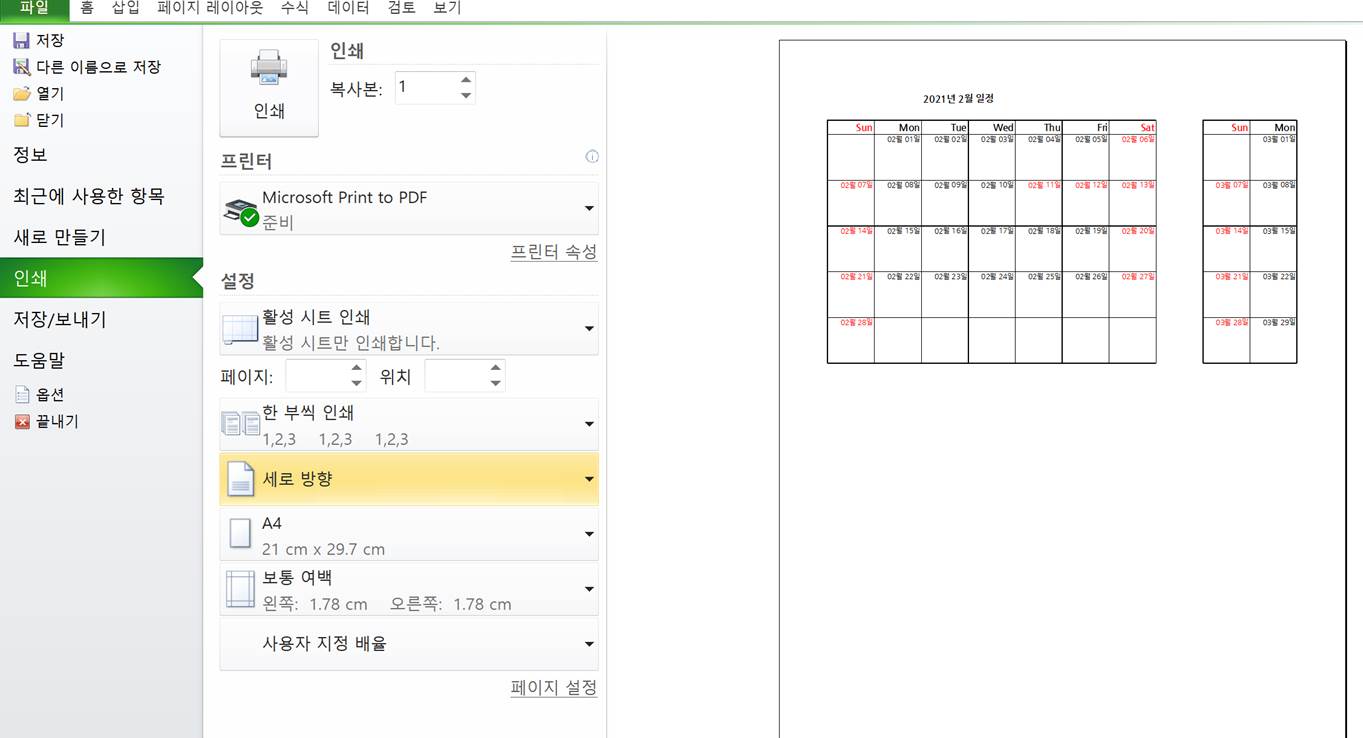
이럴 땐 ‘가로 방향’으로 설정하면 깔끔하게 한 페이지 안에 담을 수 있습니다.

만약 이 시트에서 2월 일정(왼쪽 캘린더)만 출력하고 싶다면 아래와 같이 원하는 부분을 먼저 드래그해주세요.

그 다음 인쇄 모드에서 ‘선택 영역 인쇄’를 설정하면 내가 드래그한 부분만 출력할 수 있습니다.
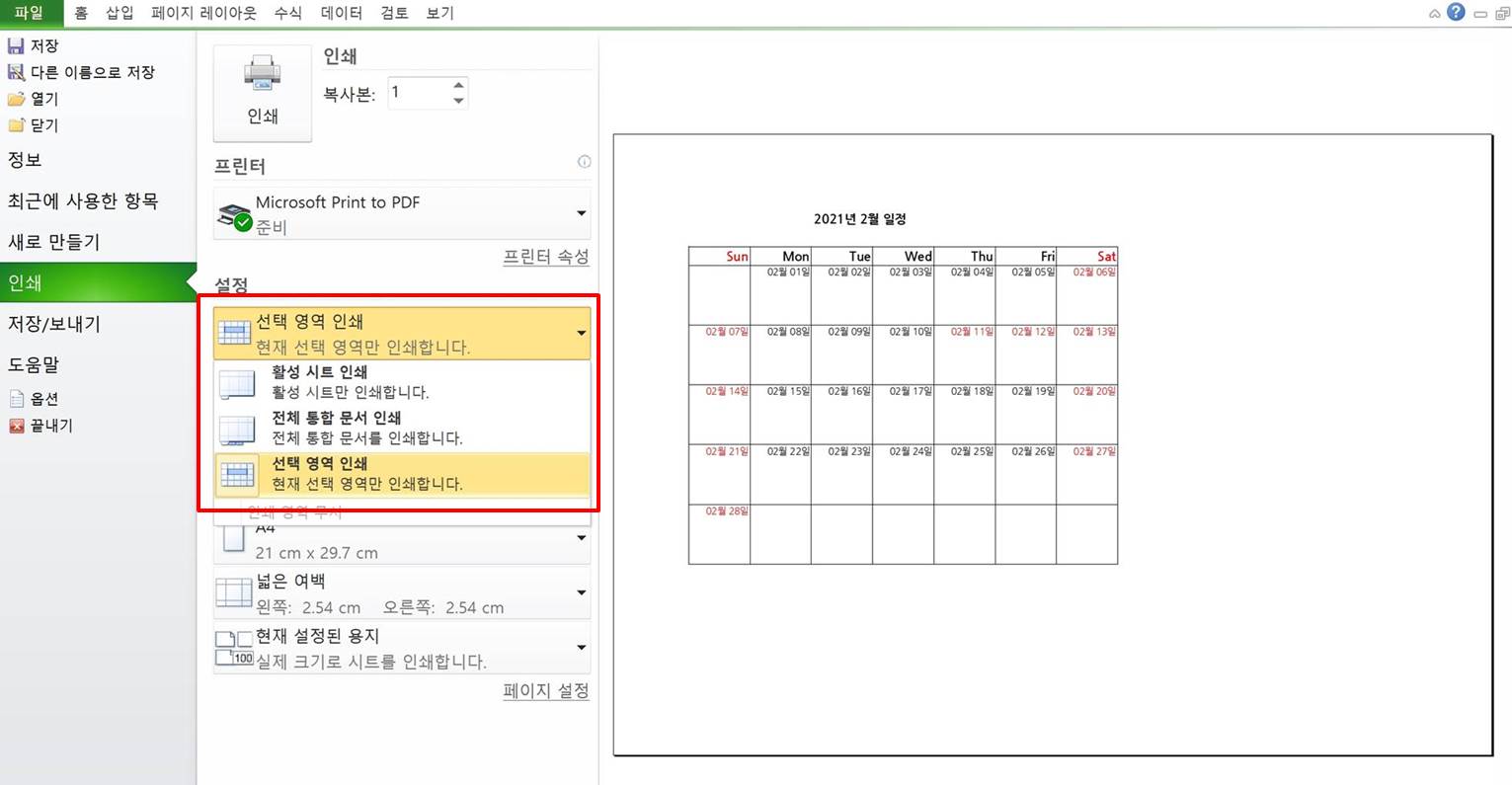
레이아웃 미리 확인하기
상단 작업줄의 ‘보기’를 클릭하면 ‘페이지 레이아웃’과 ‘페이지 나누기 미리보기’를 미리 확인할 수 있는데요.

레이아웃에서 원하는 대로 보이지 않는다면 ‘페이지 나누기 미리보기’에서 조정하면 됩니다. 예를 들어 왼쪽 캘린더만 출력하고 싶다면 파란색 구분선을 끌어오면 되죠.

엑셀 시트가 여러 개 있는 경우
‘엑셀 파일 10부 뽑아오세요’라는 지시를 받고 파일을 열어보니 시트가 세 개라고 가정해봅시다. 첫 번째 시트 10장, 두 번째 시트 10장, 세 번째 시트 10장 각각 따로 출력하면 다시 3장씩 정리해 10부로 정리하는 것에 손이 많이 가겠죠. 실수로 순서가 바뀔 수도 있고요.
그럴 땐 인쇄 설정의 ‘활성 시트 인쇄’에서 ‘전체 통합 문서 인쇄’를 선택할 수 있는데요. ‘한 부씩 인쇄’로 설정하면 3장씩 차례대로 10부가 인쇄됩니다. 출력 후 스테이플러나 클립으로 정리만 하면 되겠죠?

PPT 인쇄하는 방법
한 페이지에 여러 슬라이드 담기
최근 에코 오피스 열풍으로 문서 인쇄를 최소화하는 회사가 늘어나고 있는데요. PPT의 경우 분량이 방대한 경우가 많아 한 페이지에 여러 슬라이드를 담아 인쇄하면 에코 오피스에 동참할 수 있습니다.
아래와 같이 한 페이지에 담을 수 있는 슬라이드를 고를 수 있고 가로/세로 인쇄도 선택할 수 있으니 한 페이지에 담기는 슬라이드 수를 고려해 설정하세요. 예를 들어 3개 슬라이드를 한 페이지에 담는다면 세로 인쇄가 보기 좋고 4개 슬라이드를 한 페이지에 담는다면 가로 인쇄가 좋겠죠?

에코 오피스에서는 ‘양면 인쇄’ 또한 권장합니다. 파일→인쇄→설정에 가면 양면 인쇄를 선택할 수 있답니다.
인쇄되는 범위 꼭 확인하기
앞서 말씀 드린 대로 PPT는 분량이 방대한 경우가 많습니다. 따라서 필요한 부분만 발췌해 출력하는 것이 좋은데요. 현재 보고있는 슬라이드만 출력하기를 원하거나 특정 페이지만 원할 경우 꼭 인쇄 설정을 체크해야 합니다. 특정 페이지만 출력을 원할 때는 해당 슬라이드들을 미리 선택해둔 후(Ctrl + 필요한 페이지 클릭) 인쇄해도 되고 범위 지정에서 원하는 페이지(ex. 3,5,6,10)를 직접 기재해도 됩니다. 연속된 페이지일 경우엔 10-12와 같이 입력해도 되고요.

여러 부수를 한꺼번에 인쇄할 땐 엑셀 부분에서 설명해드린 대로 꼭 ‘한 부씩 인쇄’를 설정해야 쉽게 정리할 수 있습니다.
꼭 확인해야 할 컬러 설정
엑셀이나 워드와 달리 PPT는 컬러 사용이 다양하기 때문에 컬러 인쇄를 하면 카트리지 소모가 매우 큰데요. 중요한 자리가 아닌 내부 확인용 혹은 리뷰용 문서라면 컬러로 출력하지 않는 경우가 많습니다.
만약 개체나 클립아트, 차트 등이 많이 삽입된 자료라면 ‘흑백’이 아닌 ‘회색조’를 선택하세요. 흑백은 흑과 백으로만 슬라이드가 인쇄되며 회색조는 검정과 흰색 사이의 다양한 회색조로 이미지가 인쇄되는데요. 흑백으로 인쇄하면 회색인 도형 등이 모두 블랙으로 인쇄되어 알아보기 힘든 경우도 많기 때문입니다.

워드 인쇄하는 방법
워드 파일 인쇄는 쉬운 편입니다. 엑셀처럼 내용이 잘리거나 레이아웃을 조정해야 할 일도 없고 PPT처럼 여러 페이지를 한 장에 인쇄하는 경우도 많지 않죠.

워드 인쇄 방법에서 기억해야 할 점은 ‘페이지 수 줄이기’ 정도입니다. 요즘은 ‘간편 보고’ 트렌드라 페이퍼를 최소화하곤 하는데요. ‘A4 1페이지 이내 보고’를 권장하는 회사 및 기관이 늘고 있는 만큼 A4 한 페이지가 아슬아슬하게 넘어 폰트 크기를 줄여야 하나 고민된다면 여백 조정을 통해 1페이지로 맞춰보세요. 꼭 1장 이내 보고가 아니더라도 간편 보고를 지향하는 문화라면 여백을 좁게 설정해 페이지 분량을 줄이는 것을 권장합니다.

알아두면 정말 간편하고 쉽지만 모르면 당황하게 되는 MS오피스 출력 방법! 중요한 회의나 보고를 앞두고 뜻대로 인쇄되지 않으면 출력기 앞에서 식은땀을 흘리게 되는데요. 오늘 함께 알아본 엑셀, PPT, 워드 인쇄 방법으로 ‘일잘러’가 되는데 한걸음 다가가시길 바랍니다.

'기획 연재' 카테고리의 다른 글
| [직장용어사전] 2편. 마케터라면 꼭 알아야할 용어 알아보기 (0) | 2021.02.18 |
|---|---|
| 로맨스 영화의 정석! ‘어바웃 타임’ 명대사로 영어 공부하기 (1) | 2021.02.09 |
| [슬기로운 앱생활] 신작&인기 앱: 포인핸드, 카카오골프, 2048 등 (0) | 2021.02.05 |




